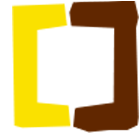 COMPANION - ASSISTANCE
COMPANION - ASSISTANCE
Bienvenue sur la page d'aide. Vous trouverez ci-dessous un sommaire pour accéder rapidement aux différentes sections d'assistance concernant les fonctionnalités de l'application. Nous avons également ajouté une FAQ (Foire Aux Questions) afin de répondre précisemment aux questions courantes de nos utilisateurs ; celle-ci ne cessera d'évoluer au fil du temps en fonction des nouvelles interrogations ou problèmes rencontrés.
- 1. Votre Compte
- 2. Votre Profil
- 3. Modifier Titre et/ou Image
- 4. Ajouter un QR-Code
- 5. Activer 1 ou plusieurs QR-Codes
- 6. Envoyer un message aux clients
- 7. Supprimer un Qr-Code
- 8. Boutique Companion
- 9. Accéder aux Catégories
- 10. FAQ
1. Votre Compte
Vous venez de vous inscrire et de vous connecter. 1 QR-Code a donc initialement été créé, correspondant à l'établissement que vous avez déclaré à l'inscription.
Ce QR-Code s'affiche sur la page de votre "Compte Pro" ; vous pouvez le télécharger pour l'imprimer, et bien sûr le renseigner complètement (uploader la photo de votre établissement, et accéder
aux différentes Catégories à renseigner en détails pour créer votre Livret d'Acceuil Digital Companion).

Attention: le QR-Code créé à l'initialisation n'est pas actif tant que vous ne lui avez pas associé un abonnement pour fonctionner ("ACHETER ABONNEMENT(S)) : En le scannant,
personne ne pourrait à ce stade en voir le contenu. Vous seul pouvez le tester et en voir le rendu-client ("Voir sur un Smartphone" en accédant aux "Catégories").
Il en va de même pour tous les autres QR-Codes créés par la suite ("Ajouter un QR-Code"). Vous pouvez ainsi créer autant de QR-Codes que vous le souhaitez selon vos besoins ;
Cependant, le nombre de QR-Codes actifs dépend du nombre d'abonnements correspondants : si vous avez par exemple souscrit 2 abonnements et vous avez renseigné 3 QR-Codes, vous devrez soit acquérir un nouvel
abonnement pour activer ce troisième QR-Code, soit désactiver l'un des 2 premiers pour activer celui-ci ; cette fonctionnalité est libre et complètement réversible ; elle est de surcroit fort utile
si vous souhaitez activer tel ou tel QR-Code en fonction de périodes dans l'année ou de protocoles particuliers et différents, ne nécessitant pas l'achat d'autant d'abonnements que de QR-Codes créés.
Votre inscription vous permet ainsi de tester librement le produit avant de vous y abonner et de le rendre publique.
2. Votre Profil
Votre Profil, sur votre Compte Pro concentre tous les renseignements nécessaires et tout ce dont vous avez besoin pour faire fonctionner le Livret d'Accueil Digital Companion.
En cliquant sur les icônes relatifs, vous faites défiler tous les renseignements sollicités à l'inscription. Chaque information est modifiable.
Les factures, après avoir souscrit un ou plusieurs abonnement(s) pour l'activation de vos QR-Codes, sont téléchargeables au format PDF.
Votre ou vos abonnements sont également listés avec leur date de renouvellement. Une option est présente pour résilier le ou les abonnements présents ; la validité de ceux-ci court bien sûr jusqu'à
leur date de renouvellement.
3. Modifier Titre et/ou Image
En cliquant sur l'icône de l'image (sur la ligne de votre établissement), vous accédez à un popup.
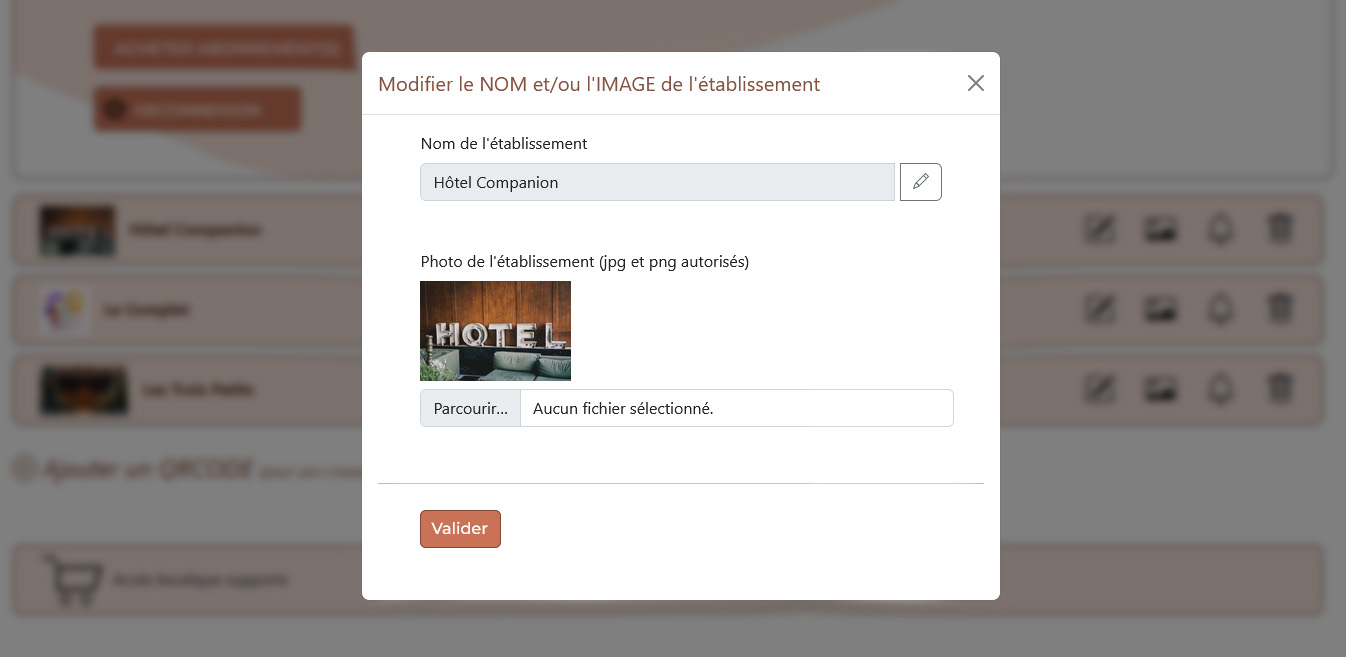
Vous pouvez y modifier à tout moment le Nom de votre Etablissement ainsi que la Photo de celui-ci. Les modifications sont immédiates après validation de votre part (bouton "Valider").
Ce sont ces éléments qui apparaîtront sur le Livret d'Accueil Digital de votre Companion ; il est donc important de privilégier la qualité, même si au départ, vous pouvez simplement tester le service.
Pour la photo de l'établissement, seuls les fichiers "jpg" et "png" sont acceptés. Il est aussi préférable, pour un meilleur rendu sur le Livret d'Acceuil Digital Companion, de télécharger une photo au format horizontal plutôt que vertical.
4. Ajouter un QR-Code

En cliquant sur "Ajouter un QR-Code", dans votre Compte Pro, vous accédez à un popup qui va vous permettre de créer un nouveau QR-Code avec la Photo et le Titre relatifs.
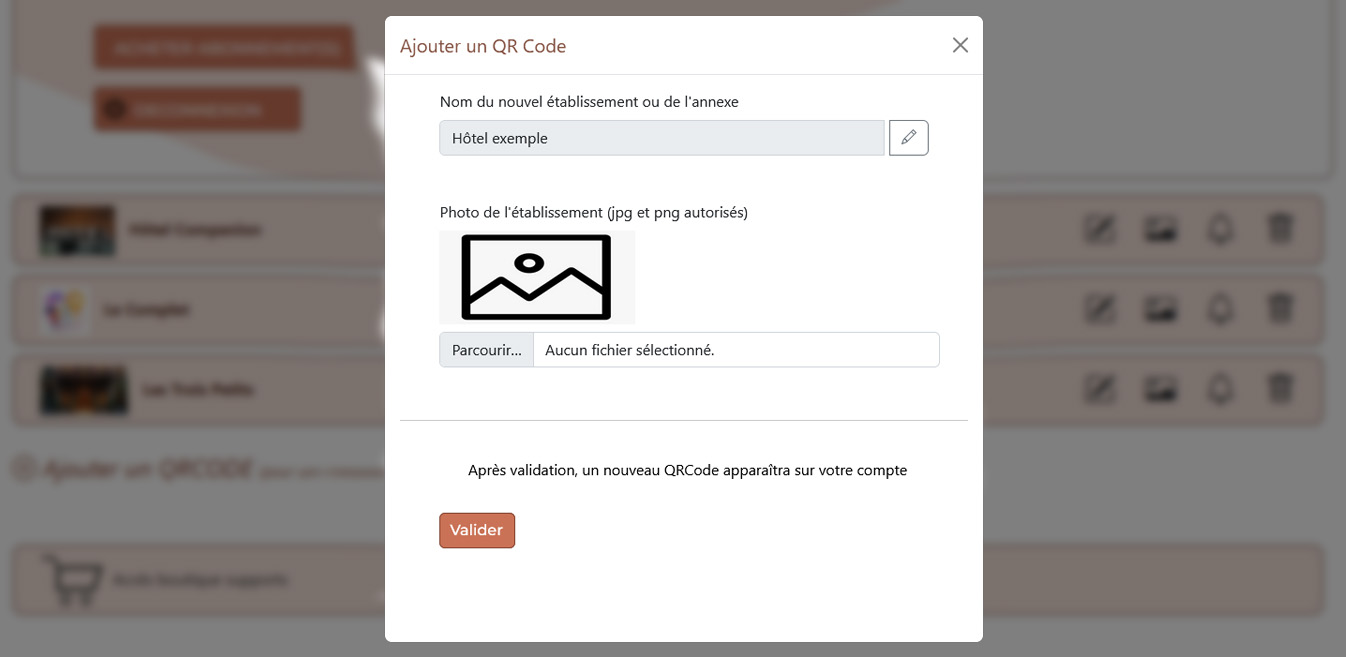
Dès validation, un nouveau QR-Code apparaitra directement sur la page de votre Compte Pro, ainsi que l'ajout d'une ligne spécifique à son édition. Le protocole d'utilisation est le même que pour "Modifier Titre et/ou Image".
Le QR-Code créé n'est pas actif d'emblée même s'il peut d'ores et déjà être renseigné. Pour l'activer, et ainsi le rendre public, il convient de lui associer un abonnement, soit en achetant directement 1 abonnement à lui associer, soit en désactivant 1 abonnement courant pour lui associer l'activité.
5. Activer, désactiver 1 ou plusieurs QR-Codes
Imaginons la configuration ci-dessous : je dispose de 3 QR-Codes représentant en fait 1 établissement principal en ma possession, ainsi qu'une annexe opérant différemment l'été et l'hiver.
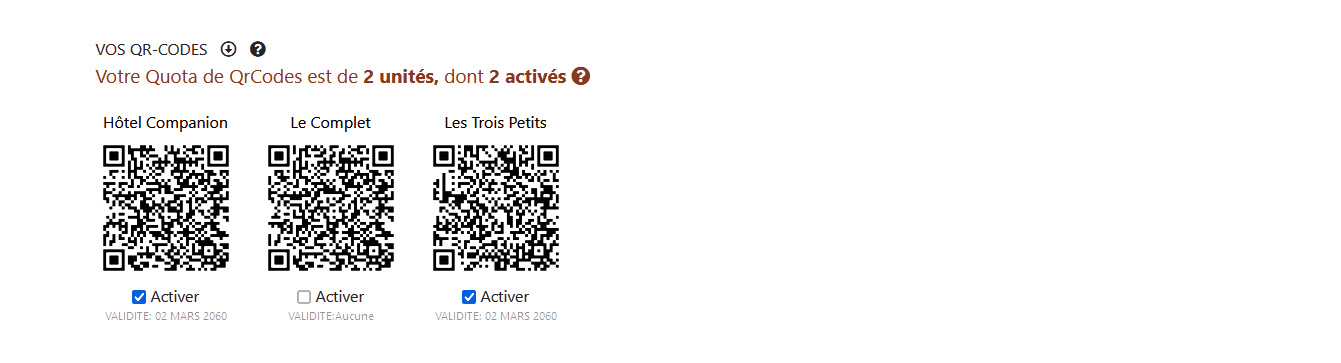
C'est pour cette dernière raison que je n'ai acheté que 2 abonnements, l'un pour mon bien principal et 1 autre à partager entre deux formules spécifiques pour mon annexe.
Comme il est précisé sur l'image: "Votre Quota de QrCodes est de 2 unités dont 2 activés". Cela veut simplement dire que je dispose de 2 abonnements que j'ai activés, en l'occurence l'établissement principal "Hôtel Companion" et "Les Trois Petits". Ces Qr-Codes activés sont donc lisibles publiquement pour chaque "Livret d'Accueil Digital Companion" ; "Le Complet" à ce stade n'est donc pas lisible.
Si maintenant, je souhaite donner le focus à "Le Complet" à la place de "Le Trois Petits", il va me falloir décocher le troisième QR-Code et cocher à l'issue le second. Ainsi, je peux utiliser 3 Qr-Codes avec seulement 2 abonnements courants.
6. Envoyer un message aux clients
Cette option vous permet d'envoyer un message instantané à tous les clients de l'établissement de référence qui utilisent votre Companion. Attention toutefois, la notification n'est envoyée que si le Qr-Code est
actif et donc associé à un abonnement en cours.

Le processus est simple : un popup apparaît vous sollicitant pour créer un texte (le message délivré aux clients), ainsi qu'une date d'expiration.
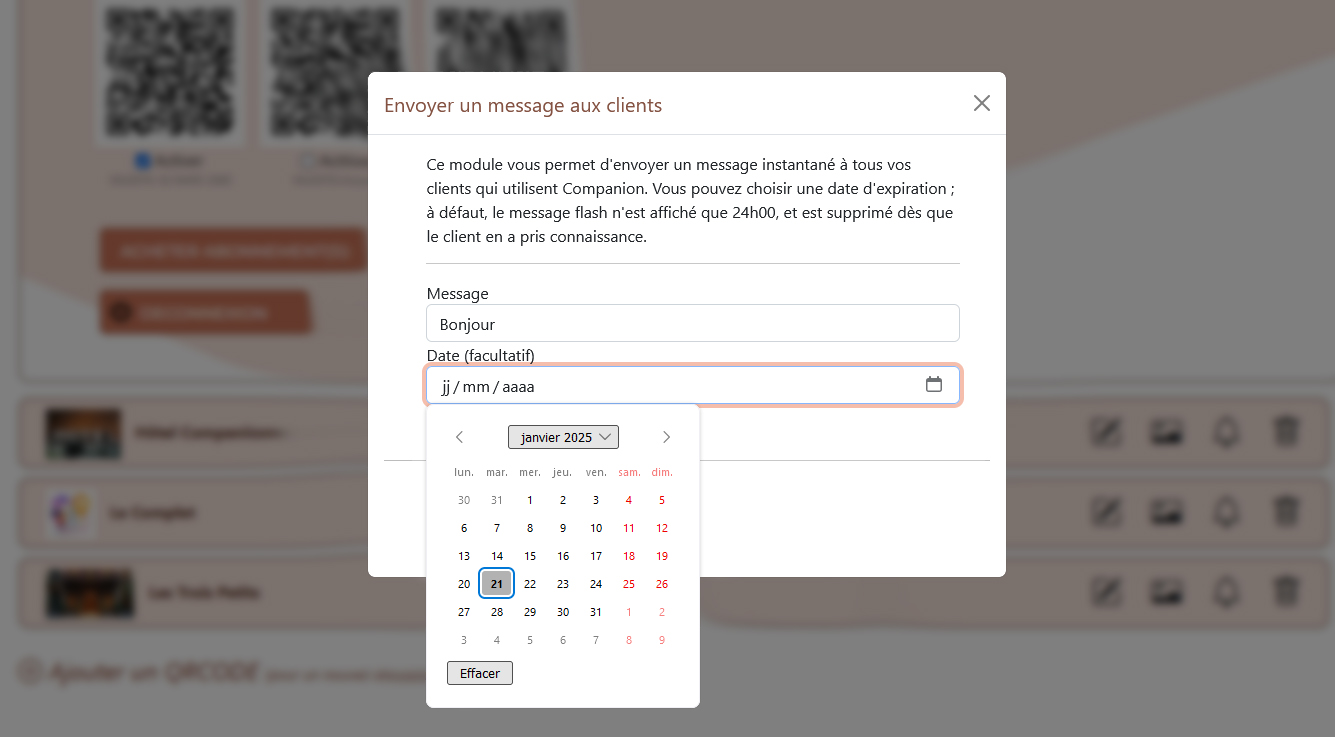
Vous pouvez choisir une date d'expiration, pour que le message soit diffusé un temps voulu par vous. Mais, comme il est écrit, la date d'expiration est facultative ; par défaut, le message est diffusé sur 24h00. Bien sûr il est supprimé du Livret d'Acuueil Digital Companion de vos clients dès que ceux-ci en ont pris connaissance.
Attention cependant, un nouveau message remplace le précédent.
7. Supprimer un Qr-Code
En cliquant sur "Supprimer un QR-Code" (icône poubelle sur la ligne de l'établissement), et après confirmation de votre part, le Qr-Code est supprimé définitivement, ainsi que tous les éléments saisis sur son
sujet. La suppression est irrévocable.
8. Boutique Companion
Une boutique Companion est accessible 24h00/24h00 afin de vous assister dans la mise en place de votre Livret d'Accueil Digital Companion dans votre établissement.

Vous pouvez commander des "Présentoirs de table" (à disposer dans les chambres), des "Cartes de visite" (à distribuer) ainsi que des "Etiquettes adhésives" (à coller sur tout support), permettant d'afficher le Qr-Code de votre établissement afin que vos clients puissent simplement scanner et accéder aux multiples informations que vous avez pu saisir sur votre établissement.
Les tarifs de ces produits de grande qualité ont été ajustés au minimum afin que vous puissiez en profiter à très faible coût.
9. Accéder aux Catégories
En cliquant sur l'icône du crayon, sur la ligne de votre établissement dans votre Compte Pro, vous accédez à une nouvelle page consacrée aux Catégories, soit les 18 rubriques à renseigner qui
façonneront et personnaliseront votre Livret d'Acceuil Digital Companion.
Au départ, vous disposerez de cette simple interface. Nous allons la détailler.
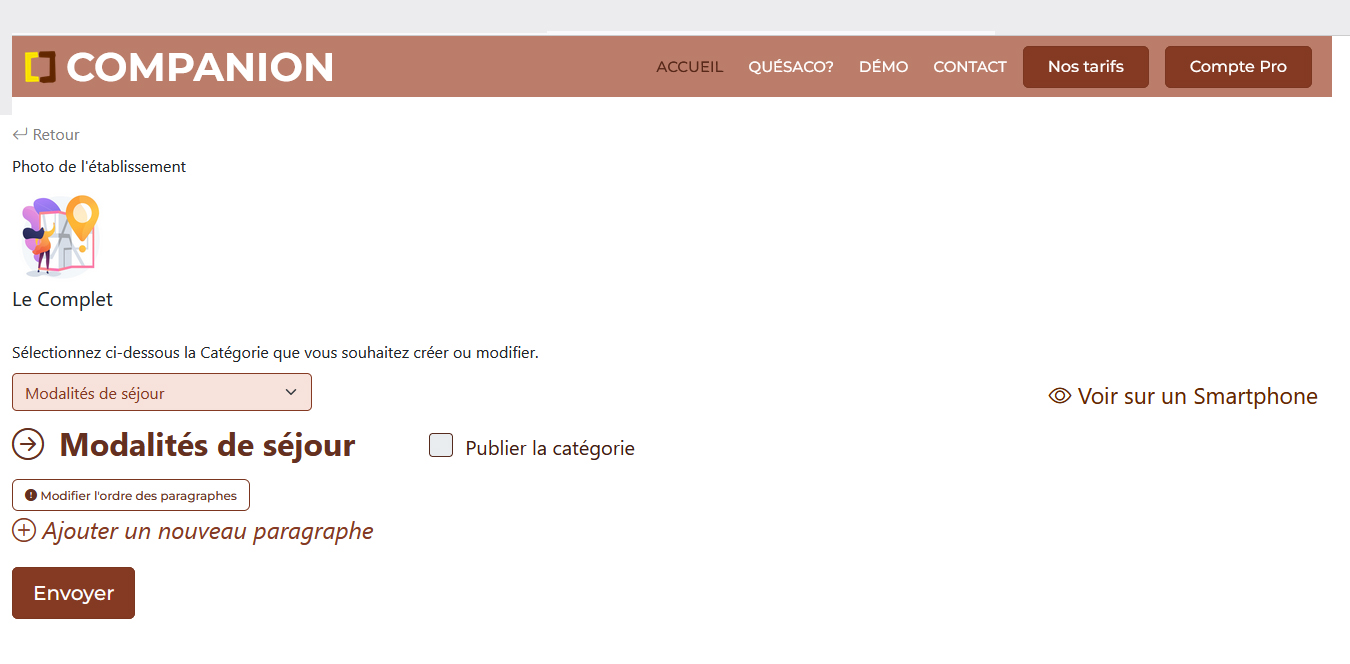
A. Modalités de séjour
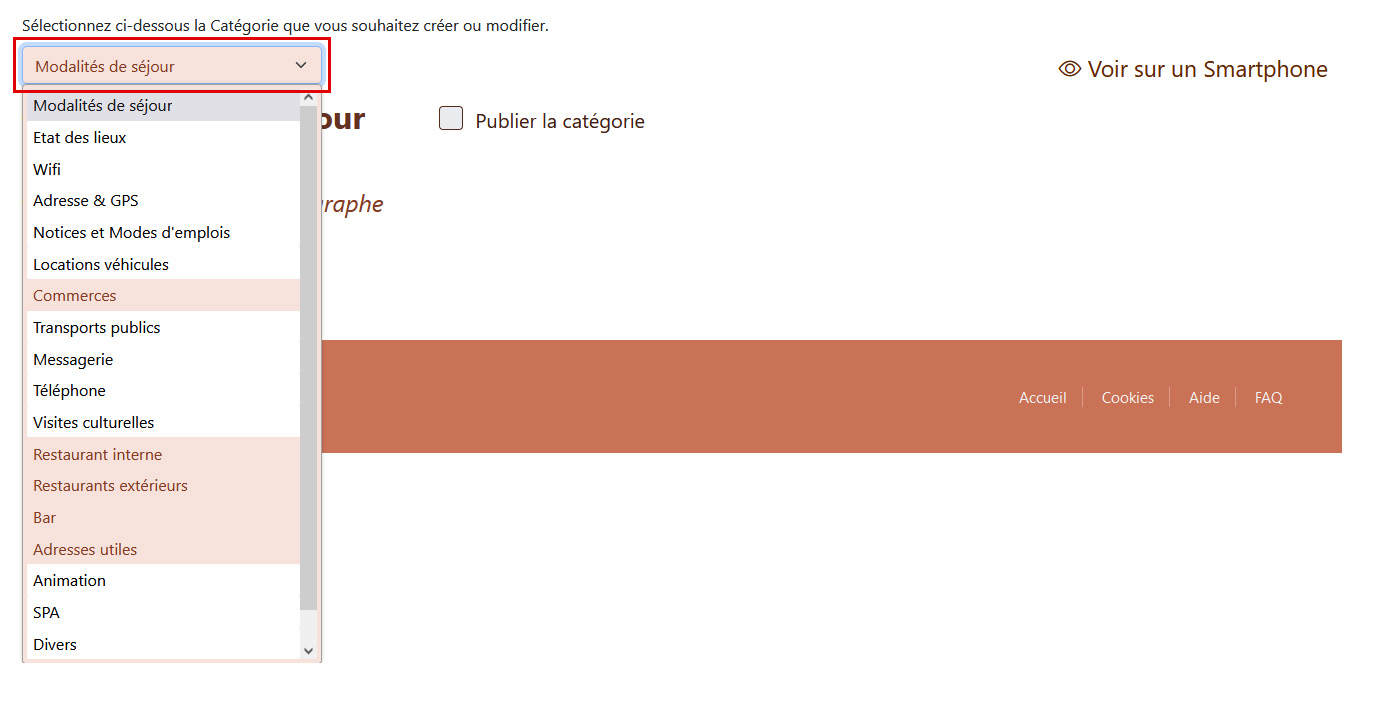
18 catégories ont été créées pour personnaliser au mieux votre Livret d'Accueil Digital Companion. Vous pouvez, selon vos besoins et le profil de votre établissement, n'exploiter qu'une partie de celles-ci ;
un gérant de camping n'aura sans doute pas les mêmes besoins de présentation de son établissement que le directeur d'un petit hôtel, le propriétaire d'un logement de vacances ne publiera pas les
mêmes informations que le gérant d'un village vacances... Une Catégorie peut ainsi être complétée ou ignorée selon les besoins (Cf. "Publier la Catégorie").
Chaque catégorie offre une prestation spécifique, allant de la création d'un texte, du téléchargement de photos, de documents PDF, à l'automatisation d'itinéraires Google Maps ou l'envoi de SMS. Dans la plupart
des cas, vous devez d'abord "Ajouter un paragraphe" ; ensuite, vous pouvez rédiger un texte libre, uploader une photo et/ou un document PDF et publier.
B. Ajouter un nouveau paragraphe
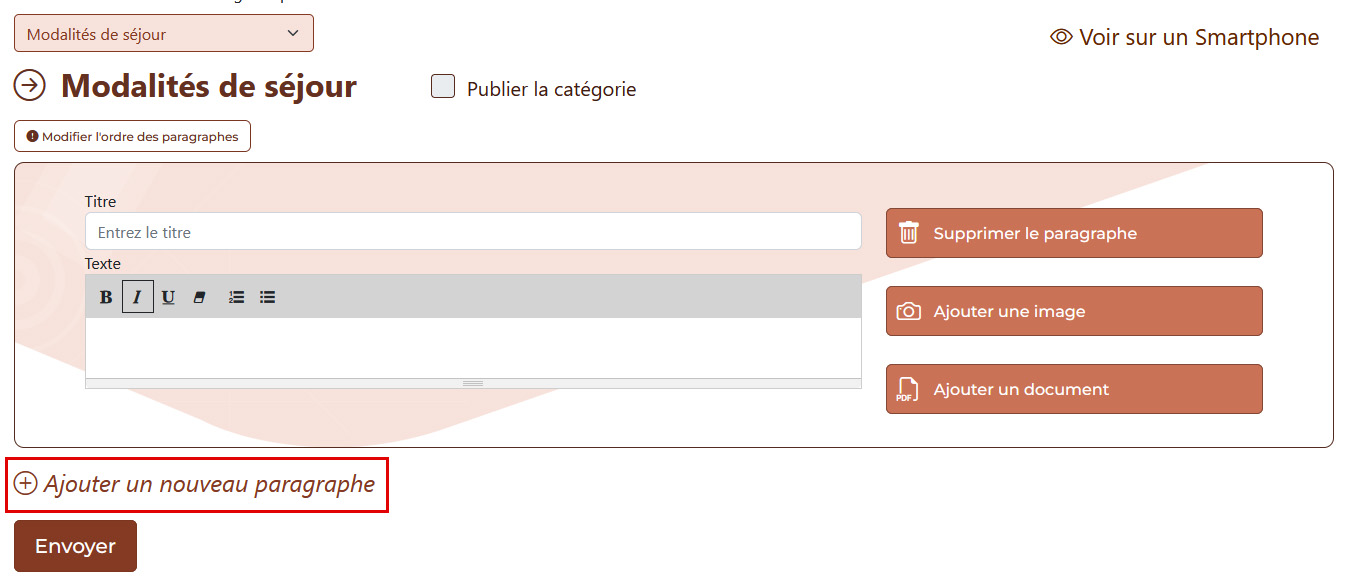
Lorsque vous ajoutez un nouveau paragraphe, on vous propose de donner un titre à ce paragraphe, de rédiger un texte, et si vous le souhaitez, associer une image ou un document PDF.
Le bouton "Envoyer" permet d'enregistrer votre travail.
Vous pouvez créer autant de paragraphes que vous le souhaitez, sur le même principe.
Les Catégories "WIFI", "Adresse & GPS", "Messagerie", "Téléphone" et "Restaurant interne" ne proposent pas de créer un paragraphe, car elles ont leurs propres
fonctions particulières.
Pour "WIFI", on va simplement vous demander le Nom, le Mot de Passe ainsi que le type de chiffrement du réseau WIFI.
Pour "Adresse & GPS", on va vous demander le Nom & Adresse de votre établissement, ainsi que valider son positionnement sur une carte Google Maps. En cas de mauvais positionnement du curseur sur la carte,
il vous est possible de bouger celui-ci vers le lieu exact, l'application enregistrera directement le nouveau point.
Pour "Messagerie", et seulement si vous le souhaitez, on vous demande d'indiquer un numéro de téléphone susceptible de recevoir des SMS. En publiant la catégorie, vous autorisez vos clients à vous envoyer
des SMS pendant leur séjour (problèmes rencontrés, demandes particulières, etc.). Cette demande nous a été faite à plusieurs reprises par des gérants de camping, préférant recevoir un message texte et y répondre
en temps opportun plutôt que de saturer sous les demandes téléphoniques directes.
Pour "Téléphone", on vous demande simplement d'indiquer un numéro de téléphone pour que vos clients puissent vous joindre sans même avoir besoin de mémoriser ou composer votre numéro (automation de l'appel).
Pour "Restaurant interne", on vous demandera le numéro (code) de votre QRMenu (carte digitale gratuite de restaurant éditée à partir du site https://www.qrmenu.pro), si bien sûr vous en possédez un.
Cela permet de créer un affichage direct des menus et des cartes de votre restaurant sur le téléphone portable de vos clients.
Le bouton "Supprimer le paragraphe" permet, comme son titre l'indique, de suppprimer définitivement un paragraphe de la Catégorie présente.
C. Modifier l'ordre des paragraphes
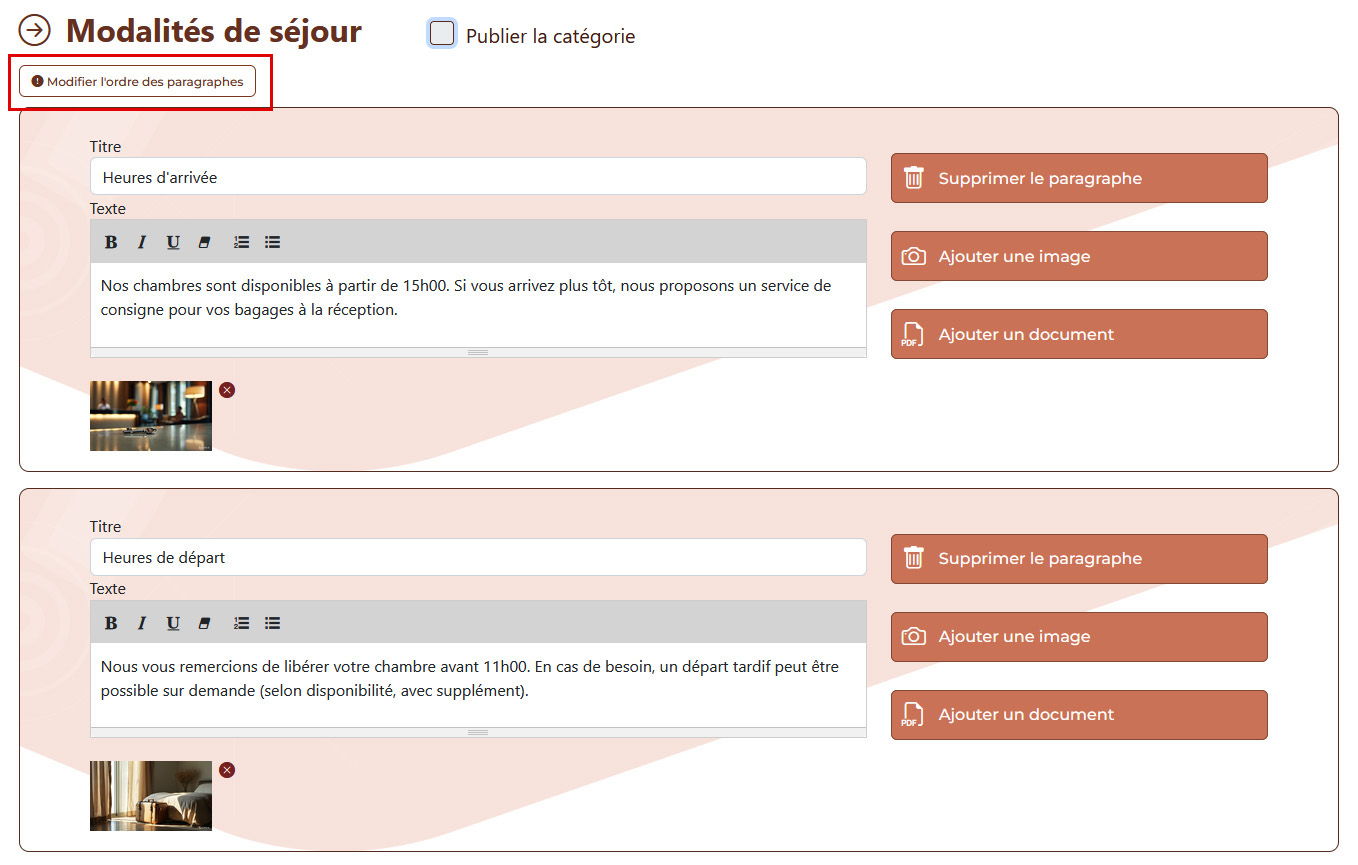
Il n'est pas rare de vouloir modifier l'ordre des paragraphes pour l'édition d'une catégorie, lorsqu'on ajoute par exemple un paragraphe dont la position doit être plus haute dans la lecture des informations.
L'éditeur de votre Livret d'Acceuil Digital a bien sûr prévu cela. Il convient d'abord d'actionner le bouton "Modifier l'ordre des paragraphes" ; cela a pour effet direct de n'afficher que le titre de chaque
paragraphe sans leur texte relatif (caché à l'occasion) afin de faciliter l'action, qui consiste à cliquer sur l'élément à déplacer, à rester appuyé sur celui-ci, le déplacer jusqu'au nouvel emplacement, et le relâcher
enfin.
L'action est possible vers le bas comme vers le haut. L'application enregistre immédiatement les nouvelles positions sans besoin d'envoyer.
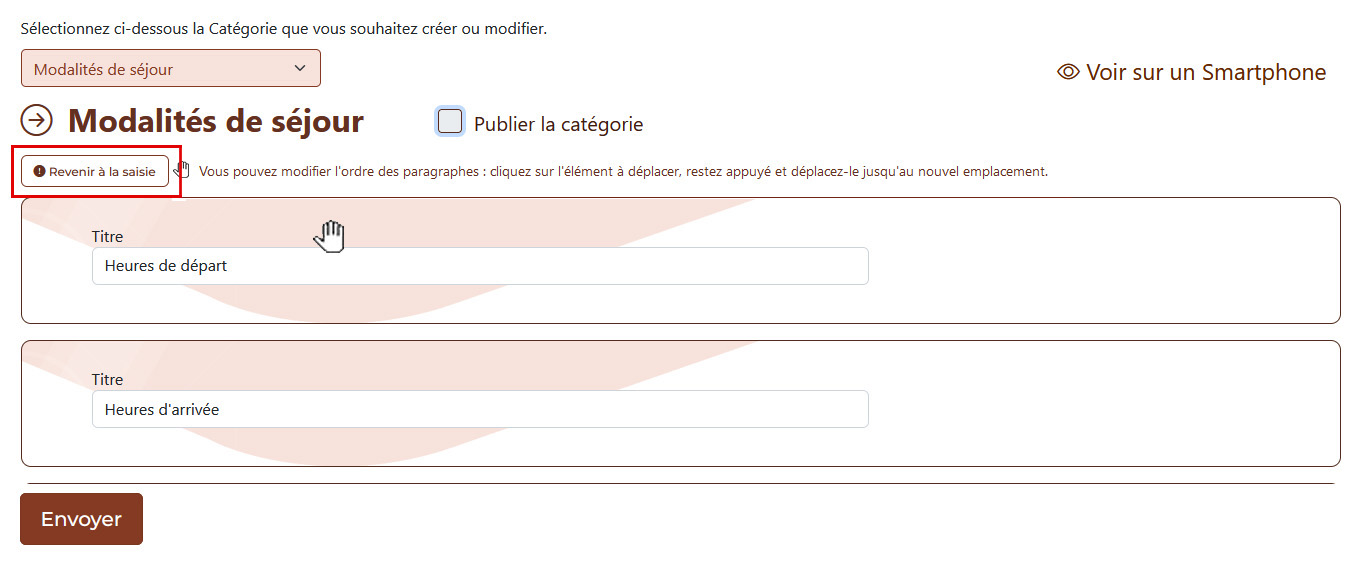
En actionnant le bouton "Revenir à la saisie", la catégorie s'affiche de nouveau normalement, avec l'ordre des paragraphes alors modifié.
D. Publier la Catégorie

Cette case à cocher est très importante dans la réalisation et la publication de votre Livret d'Accueil Digital Companion.
Lorsqu'elle est décochée, la Catégorie sur laquelle vous travaillez reste privée et n'apparaît pas sur le téléphone portable de vos clients même si vous avez un abonnement valide pour ce QR-Code et ce Companion.
Lorsqu'elle est cochée, la catégorie devient publique et accessible sur le Companion de vos clients. L'effet est immédiat.
Cette alternative est intéressante, car elle vous permet à la fois de travailler sur la rédaction d'une Catégorie sans qu'elle ne soit directement visible, et vous permet également de mettre au besoin
une Catégorie en pause.
Sur la liste des catégories du menu déroulant, les noms des catégories publiées ont un fond vert clair, celles non publiées ont un fond blanc.
E. Voir sur un smartphone

Cette commande vous permet de voir en temps réel votre Livret d'Accueil Digital Companion comme pourraient le voir vos clients lorsqu'ils le découvrent sur leur smartphone après avoir scanné votre QR-Code.
Même si vous ne disposez pas d'abonnement en cours pour le Qr-Code du Companion sur lequel vous travaillez, vous pouvez néanmoins visionner et contrôler l'édition de vos Catégories, pour autant
que vous l'ayez préalablememt publiée.
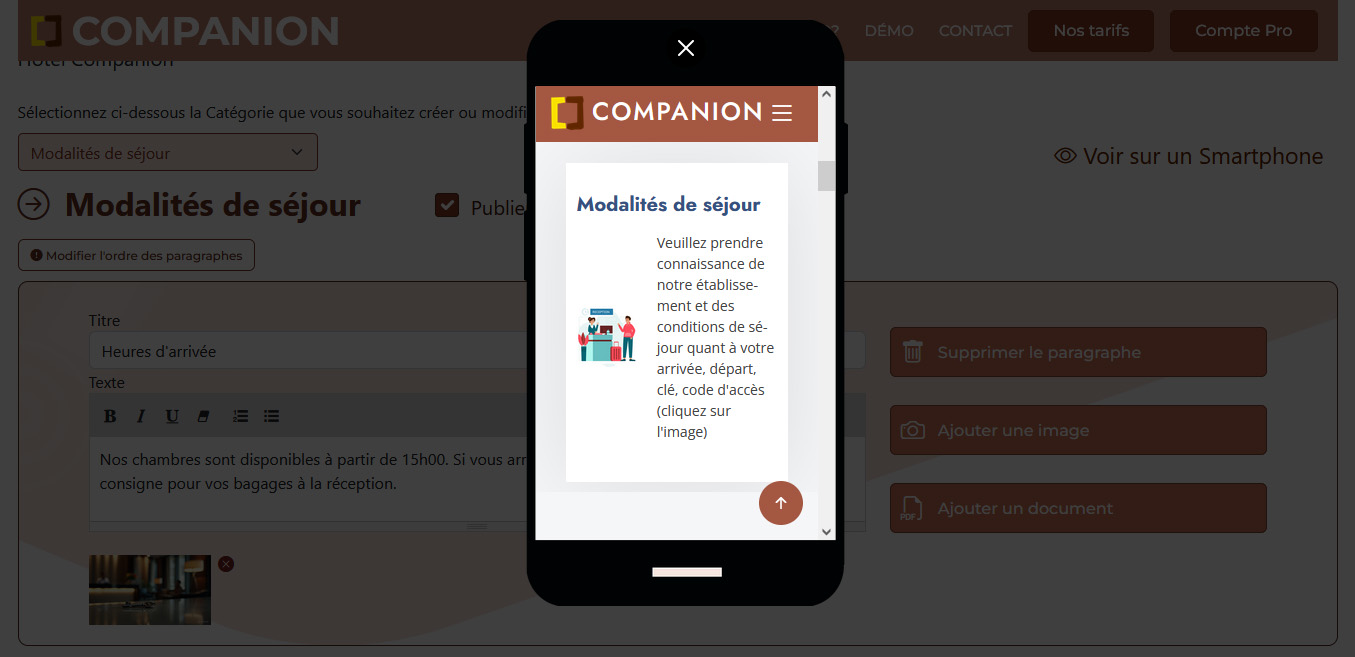
Le smartphone de démonstration reproduit en fait exactement ce qui est réalisé au niveau de l'application Companion quant à la rédaction et au montage. C'est un formidable outil pour tester jusqu'à l'extrême ce produit fantastique.
10. FAQ
Si vous ne trouvez pas réponse au problème que vous rencontrez, n'hésitez pas à nous envoyer un email via le formulaire de contact, en détaillant au mieux votre demande. Nous vous apporterons alors une solution au plus vite. D'une même manière, n'hésitez pas à nous faire des retours, voire émettre des idées nouvelles sur votre expérience Companion ; ce, bien sûr, afin de magnifier le produit et le rendre encore mieux adapté à vos besoins professionnels.